Did you recently upgrade to Windows 10?
Upgrading to yet another version of Windows can be tedious and understandably it gets old having to readjust to new graphic interfaces every couple of years! Fortunately, this new operating system is proving to be a vast improvement from Windows 8, and some would even say its becoming their top choice over the beloved Windows 7 Professional!
Here’s some of the new features you may have missed:
The Task View button.
![]()
Use the Task View button on the taskbar to see and switch between open apps. You can still use Alt-Tab on your keyboard, but this little shortcut comes in handy if you are stuck to your mouse movements.
Hooray for Snap Assist.
Use Snap Assist to display a 50/50 split screen view of two apps. Drag the title bar (the bar at the top of the window) to the right or left until it snaps into place. You can snap up to four apps by dragging their title bars into the corners of your screen. Task view displays a thumbnail—reduced image of a graphic—of each open window.
Pin Apps to the Start Menu…like the Recycle Bin!
In the latest versions of Windows, the recycle bin hasn’t been very easy to access. Oddly enough, pinning the Recycle Bin to the taskbar was a bit complicated. Finally in Windows 10, the option is now available with a simple right-click. Open up an Explorer window and, under Favorites, click Desktop. Right-click the icon that says Recycle Bin and you now have the option to Pin to Start. This will place the Recycle Bin in the Start Menu. You can also put it on the taskbar if you drag from the Start Menu! You can’t drag the Recycle Bin shortcut directly from the desktop to the Taskbar, but at least its a step in the right direction.
Grab Images with the Snipping Tool.
Technically not new but you may have missed it in Windows 7. Go to your search bar and type Snipping Tool. Select New and select any area on your desktop or application you would like to capture. 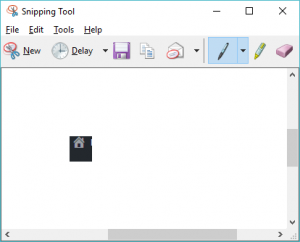
With Cortana Personalizations, Your OS Can Say Your Name.
Cortana was the digital voice for Windows Mobile devices and now has graduated to Windows 10. To personalize your settings, type Cortana Settings in the search bar. Cortana & Search Settings will open up and from here you have a wide variety of personalizations.
Use a pin instead of a password.
Open the Start Menu and access the Settings section. In the left side menu of the Accounts window, choose Sign-in options. Now, if you’ll look in right pane you’ll see a section called PIN.
Advanced Command Prompt.
With the release of Windows 10, Microsoft was very excited to announce that Ctrl-V would work inside the command prompt. . Right-click on the title bar of a command prompt window, select Properties, and click the Experimental tab and there are several other new features you can enable. You can wrap text to the edge of the window, as well as adjust the width to whatever size you want.
Conclusion
Take some time and get familiar with these features and it will greatly improve your functionality and productivity either at home or at work. Are you looking to upgrade your home or business to Windows 10? Contact my friends at Magic City Systems today and they will help make the transition go smoothly and effortlessly.




 With the use of computers and the internet comes certain threats. If you are going to be active on the internet or in email or even if you will be only somewhat active when accessing email and the internet you should take steps to protect yourself. Two of the biggest threats right now are Virus’s and Identity/Account Theft. Below are a few simple steps you can take to protect yourself.
With the use of computers and the internet comes certain threats. If you are going to be active on the internet or in email or even if you will be only somewhat active when accessing email and the internet you should take steps to protect yourself. Two of the biggest threats right now are Virus’s and Identity/Account Theft. Below are a few simple steps you can take to protect yourself.